Bueno en esta oportunidad estoy colocare un pequeño tutorial para que puedan poner una imagen como firma tanto en Windows Live Mail y en Hotmail.
Poner una imagen de firma en Windows Live Mail
1. Primero que nada deben elegir las dos imágenes que más les guste para poner de firma. En mi caso elegí estas dos.


2. Ahora debemos subirlo a un gestor de imágenes, por ejemplo ImageShack o Upimagen.
3. Una vez que tenemos las imágenes abrimos el bloc de notas y copian el siguiente código y lo guardan como .HTML
<html>
<head>
<meta http-equiv="Content-Type" content="text/html; charset=windows-1252">
<title>Pagina nueva 1</title>
</head>
<body>
<p align="center"><a href="http://upimagen.uni.cc/images/302_licer.png">
<img src="http://upimagen.uni.cc/images/302_licer.png" alt="Free photo hosting by [+ UpImagen +] - :: Sube Y Comparte Tus Imagenes, Fotos, Collages ::" border="0" width="520">
</a></p>
<p align="center"><a href="http://upimagen.uni.cc/images/199_firma_SK.png">
<img src="http://upimagen.uni.cc/images/199_firma_SK.png" alt="Free photo hosting by [+ UpImagen +] - :: Sube Y Comparte Tus Imagenes, Fotos, Collages ::" border="0" width="520">
</a></p>
</body>
</html>
NOTA: Deben darse cuenta en lo que está marcado con rojo deberán poner la ubicación de las imágenes.
Y también recordarles que coloquen este archivo en un lugar seguro porque no lo podrán borrar de su ordenador si es que quieren que salgan sus firmas.
4. Ahora el archivo en HTML que han creado debe quedarles así

5. Ahora abrimos el Windows Live Mail y dar el pestaña “Opciones”

6. Una vez dentro damos en la pestaña “Firmas” y creamos una nueva, mas abajo les saldrá para que elegirán si quieren colocar texto o un archivo, elegiremos poner un archivo y daremos click en examinar y ahora damos click en “archivos HTML” y ahora vamos a la ubicación donde se encuentra nuestro archivos que creamos antes y le damos aceptar.
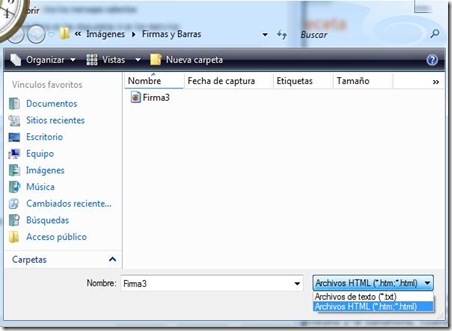
OJO: Una vez hecho esto ahora deben marcar las dos casillas de arriba que dice “agregar firmas a todos los mensajes salientes” si no hacen esto no saldrán las firmas.
7. Ahora solo queda comprobar si salieron las firmas abriendo un nuevo mensaje y les quedara algo así.
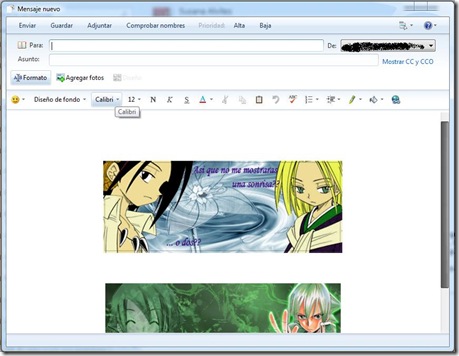
Dos cosas que deben tomar en cuenta si es que no les llega a salir las firmas:
1. El archivo en HTML que hicieron y ver si la ubicación de las imágenes esta bien.
2. Acordarse de marcar la casilla de “agregar firmas a todos los mensajes salientes” sin eso no salen las firmas.
Y listo así de fácil xD!
Bueno dejan sus comentarios, y nos vemos después con otras novedades ^^